Editor Navigation Panel
This topic discusses the navigation panel, which is located on the far-left side of the Editor screen:
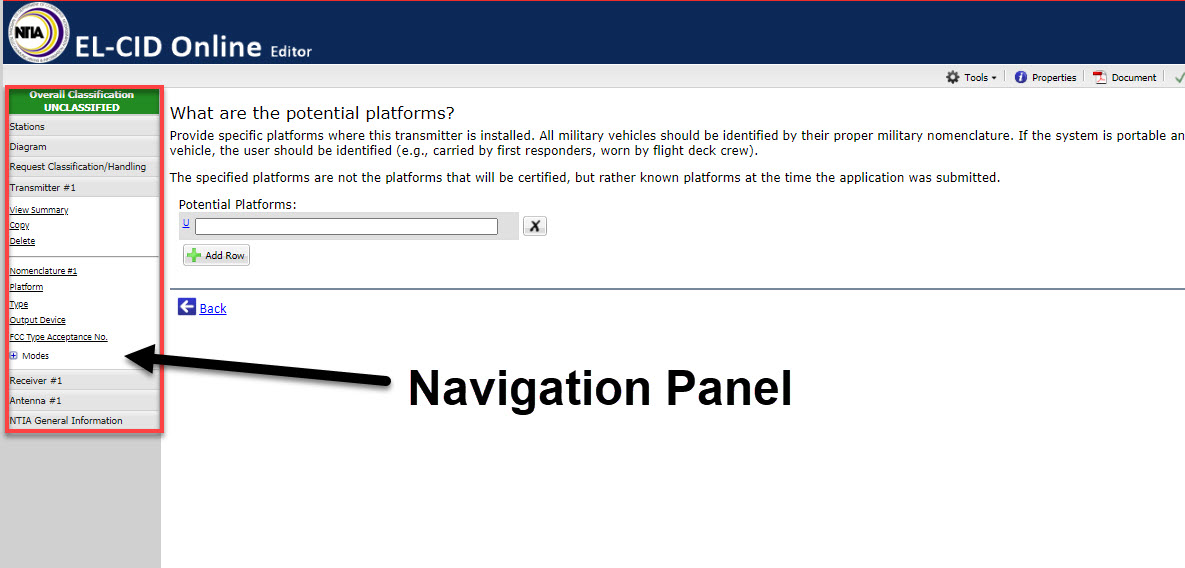
The navigation panel allows the user to navigate to information field sections within the Editor, and identifies the user’s location within the panel by highlighting it in blue.
- The classification status of the request is identified in the navigation panel header.
- The document classification can be changed through the Overall Classification section:
- The vertical arrangement of navigation panel sections forms a logical order that corresponds to the arrangement of information in SSRF documents. It is recommended that users follow this logical progression.
- The
 navigation panel sub-section requires an additional step to access. It is located within the Transmitter and Receiver sections. To view the Modes work space, click on the
navigation panel sub-section requires an additional step to access. It is located within the Transmitter and Receiver sections. To view the Modes work space, click on the  icon, and then click on the blue link that appears:
icon, and then click on the blue link that appears: - After equipment has been associated with a station, users can navigate directly to links, emissions designators, frequencies, and locations using the drilldown menu under the stations link. Simply click on the
 icon to access equipment and other details associated with a request.
icon to access equipment and other details associated with a request. - The Navigation Panel features several useful tools: the Emission Designator Tool, the Satellite Power Flux Density (PFD) model, the Curve Editor, and the Graphical Location Verifier (GLV).
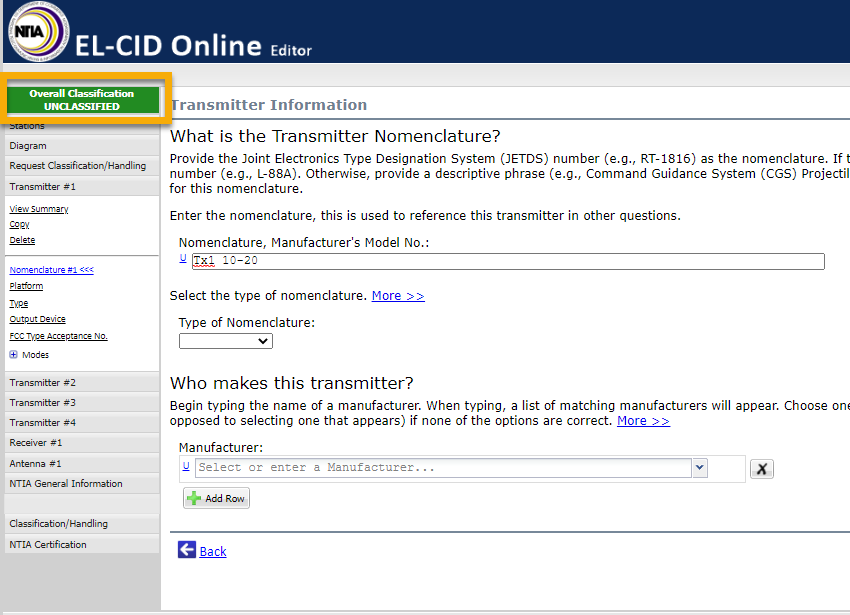
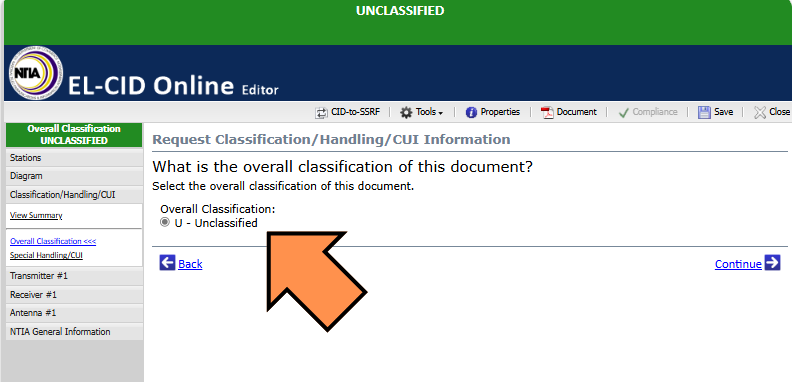
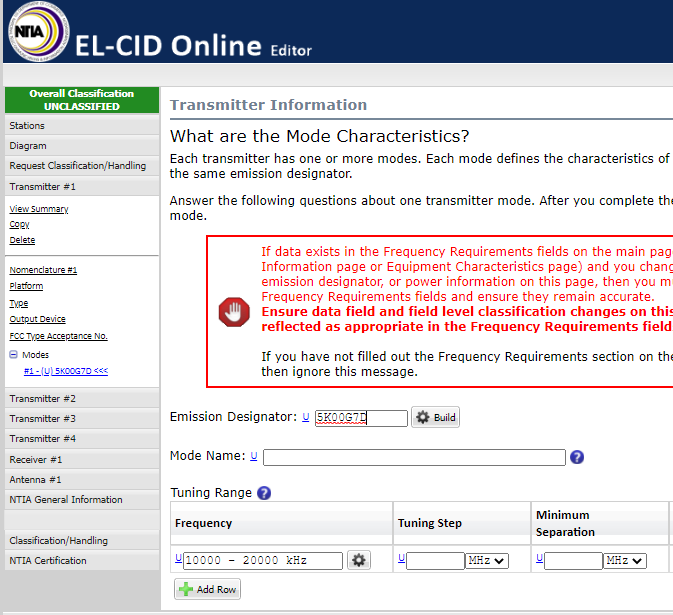
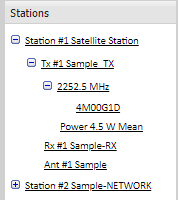
The header is colored green in the image above because the request is marked as unclassified. If the classification status of the request changes, the color of the overall classification header will also change.
Note that modes cannot be deleted from the navigation panel. Users must instead navigate to the View Summary page to delete a mode. For more details, see the Temporary Workarounds page.
